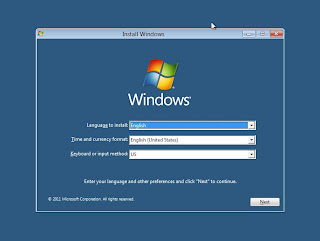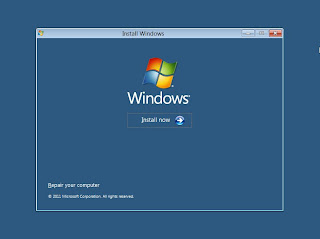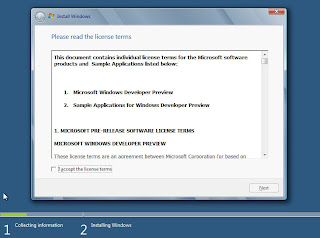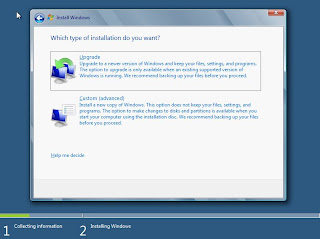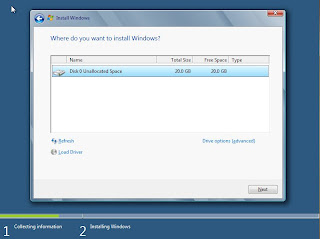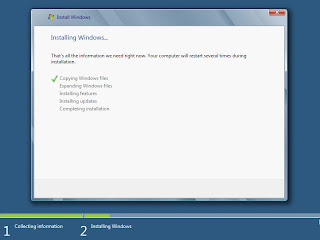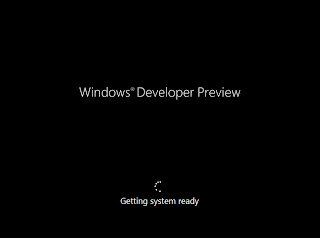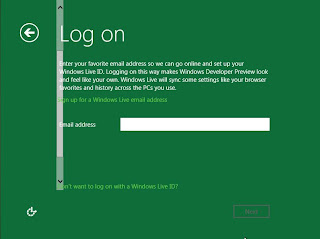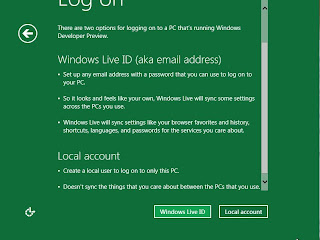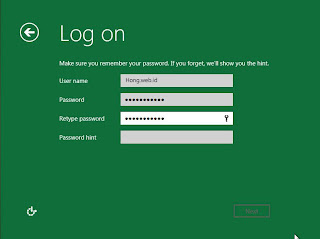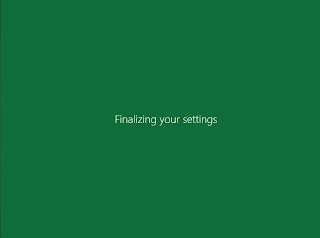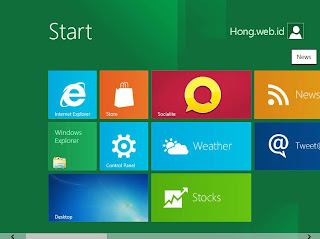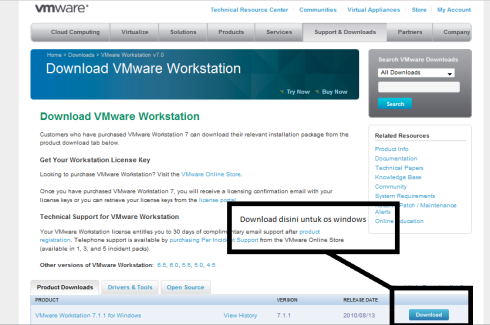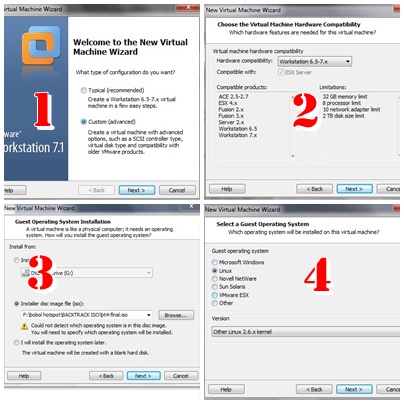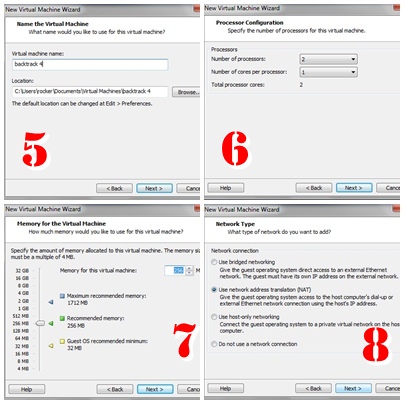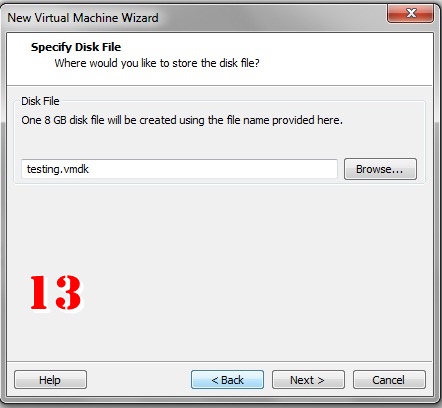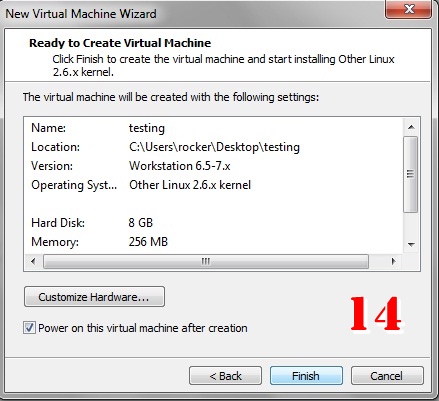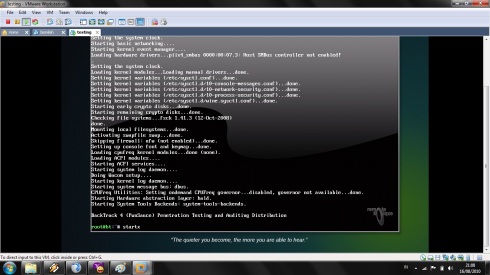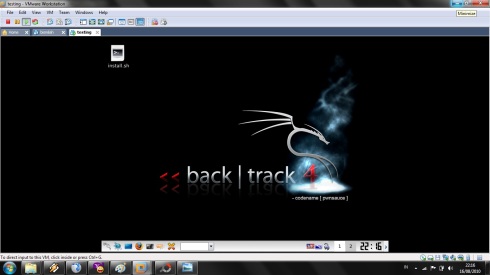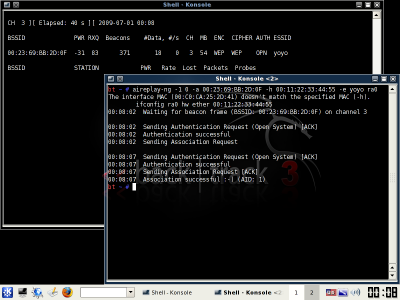1. Pengertian Protokol
Sebelum membahas lebih jauh tentang pengertian dari masing-masing layer dalam protokol, alangkah baiknya Kita mengetahui terlebih dahulu apa itu protokol dalam sebuah Jaringan Komputer ? .
Protokol adalah sebuah
aturan atau standar yang mengatur atau mengijinkan terjadinya hubungan,
komunikasi, dan perpindahan data antara dua atau lebih titik komputer.
Protokol dapat diterapkan pada perangkat
keras, perangkat lunak atau kombinasi dari keduanya. Pada tingkatan
yang terendah, protokol mendefinisikan koneksi perangkat keras.
Prinsip dalam membuat protokol ada tiga
hal yang harus dipertimbangkan, yaitu efektivitas, kehandalan, dan
Kemampuan dalam kondisi gagal di network. Protokol distandarisasi oleh
beberapa organisasi yaitu IETF, ETSI, ITU, dan ANSI.
Tugas yang biasanya dilakukan oleh sebuah protokol dalam sebuah jaringan diantaranya adalah :
- Melakukan deteksi adanya koneksi fisik atau ada tidaknya komputer / mesin lainnya.
- Melakukan metode “jabat-tangan” (handshaking).
- Negosiasi berbagai macam karakteristik hubungan.
- Bagaimana mengawali dan mengakhiri suatu pesan.
- Bagaimana format pesan yang digunakan.
- Yang harus dilakukan saat terjadi kerusakan pesan atau pesan yang tidak sempurna.
- Mendeteksi rugi-rugi pada hubungan jaringan dan langkah-langkah yang dilakukan selanjutnya.
- Mengakhiri suatu koneksi.
2. Pengertian Model Osi Layer
Pengertian model OSI
(Open System Interconnection) adalah suatu model konseptual yang
terdiri atas tujuh layer, yang masing-masing layer tersebut mempunyai
fungsi yang berbeda.
OSI dikembangkan oleh badan Internasional yaitu ISO (International Organization for Standardization) pada tahun 1977.
Model ini juga dikenal dengan model tujuh lapis OSI (OSI seven layer model). Berikut dibawah ini merupakan gambar dari model OSI 7 Layer
 Definisi masing-masing Layer pada model OSI
Definisi masing-masing Layer pada model OSI
7. Application adalah
Layer paling tinggi dari model OSI, seluruh layer dibawahnya bekerja
untuk layer ini, tugas dari application layer adalah Berfungsi sebagai
antarmuka dengan aplikasi dengan fungsionalitas jaringan.
Mengatur bagaimana aplikasi dapat
mengakses jaringan, dan kemudian membuat pesan-pesan kesalahan. Protokol
yang berada dalam lapisan ini adalah HTTP, FTP, SMTP, NFS.
6. Presentation berfungsi
untuk mentranslasikan data yang hendak ditransmisikan oleh aplikasi ke
dalam format yang dapat ditransmisikan melalui jaringan.
Protokol yang berada dalam level ini adalah perangkat lunak redirektor (redirector software), seperti layanan Workstation (dalam windows NT) dan juga Network shell (semacam Virtual network komputing (VNC) atau Remote Dekstop Protokol (RDP).
5. Session Berfungsi
untuk mendefinisikan bagaimana koneksi dapat dibuat, dipelihara, atau
dihancurkan. Selain itu, di level ini juga dilakukan resolusi nama.
4. Transport Berfungsi
untuk memecah data ke dalam paket-paket data serta memberikan nomor urut
ke paket-paket tersebut sehingga dapat disusun kembali pada sisi tujuan
setelah diterima.
Selain itu, pada level ini juga membuat
sebuah tanda bahwa paket diterima dengan sukses (acknowledgement), dan
mentransmisikan ulang terhadap paket-paket yang hilang di tengah jalan.
3. Network Berfungsi untuk mendefinisikan alamat-alamat IP, membuat header untuk paket-paket, dan kemudian melakukan routing melalui internetworking dengan menggunakan router dan switch layer3.
2. Data Link Befungsi untuk menentukan bagaimana bit-bit data dikelompokkan menjadi format yang disebut sebagai frame. Selain itu, pada level ini terjadi koreksi kesalahan, flow control,
pengalamatan perangkat keras seperti halnya Media Access Control
Address (MAC Address), dan menetukan bagaimana perangkat-perangkat
jaringan seperti hub, bridge, repeater, dan switch layer2 beroperasi.
Spesifikasi IEEE 802, membagi level ini menjadi dua level anak, yaitu lapisan Logical Link Control (LLC) dan lapisan Media Access Control (MAC).
1. Physical adalah Layer
paling bawah dalam model OSI, berfungsi untuk mendefinisikan media
transmisi jaringan, metode pensinyalan, sinkronisasi bit, arsitektur
jaringan (seperti halnya Ethernet atau Token Ring), topologi jaringan
dan pengabelan.
Selain itu, level ini juga
mendefinisikan bagaimana Network Interface Card (NIC) dapat berinteraksi
dengan media kabel atau radio.
3. Cara Kerja Model OSI
Cara Kerja : Pembentukan paket dimulai dari layer teratas model OSI.
Aplication layer megirimkan data ke
presentation layer, di presentation layer data ditambahkan header dan
atau tailer kemudian dikirim ke layer dibawahnya, pada layer dibawahnya
pun demikian, data ditambahkan header dan atau tailer kemudian
dikirimkan ke layer dibawahnya lagi, terus demikian sampai ke physical
layer.
Di physical layer data dikirimkan melalui media transmisi ke host tujuan.
Di host tujuan paket data mengalir dengan arah sebaliknya, dari layer paling bawah kelayer paling atas.
Protokol pada physical layer di host
tujuan mengambil paket data dari media transmisi kemudian mengirimkannya
ke data link layer, data link layer memeriksa data-link layer header
yang ditambahkan host pengirim pada paket, jika host bukan yang dituju
oleh paket tersebut maka paket itu akan di buang, tetapi jika host
adalah yang dituju oleh paket tersebut maka paket akan dikirimkan ke
network layer, proses ini terus berlanjut sampai ke application layer di
host tujuan.
Proses pengiriman paket dari layer ke layer ini disebut dengan “peer-layer communication”.
3. Pengertian TCP/IP
TCP/IP (Transmission Control Protokol / Internet Protokol )
adalah standar komunikasi data yang digunakan oleh komunitas internet
dalam proses tukar-menukar data dari satu komputer ke komputer lain di
dalam jaringan Internet.
Protokol TCP/IP dikembangkan pada akhir
dekade 1970-an hingga awal 1980-an sebagai sebuah protokol standar untuk
menghubungkan komputer-komputer dan jaringan untuk membentuk sebuah
jaringan yang luas (WAN).
TCP/IP merupakan sebuah standar jaringan
terbuka yang bersifat independen terhadap mekanisme transport jaringan
fisik yang digunakan, sehingga dapat digunakan di mana saja.
4. Definisi Masing-masing Layer pada model TCP/IP
4. Application merupakan
Layer paling atas pada model TCP/IP, yang bertanggung jawab untuk
menyediakan akses kepada aplikasi terhadap layanan jaringan TCP/IP.
Protokol ini mencakup protokol Dynamic
Host Configuration Protocol (DHCP), Domain Name System (DNS), Hypertext
Transfer Protocol (HTTP), File Transfer Protocol (FTP), Telnet, Simple
Mail Transfer Protocol (SMTP), Simple Network Management Protocol
(SNMP), dan masih banyak protokol lainnya.
Dalam beberapa implementasi Stack
Protocol, seperti halnya Microsoft TCP/IP, protokol-protokol lapisan
aplikasi berinteraksi dengan menggunakan antarmuka Windows Sockets
(Winsock) atau NetBios over TCP/IP (NetBT).
3. Transport berguna untuk membuat komunikasi menggunakan sesi koneksi yang bersifat connection-oriented atau broadcast yang bersifat connectionless.
Protokol dalam lapisan ini adalah Transmission Control Protocol (TCP) dan User Diagram Protocol (UDP).
2. Internet berfungsi untuk melakukan pemetaan (
routing) dan enkapsulasi paket-paket data jaringan menjadi paket-paket IP.
Protokol yang bekerja dalam lapisan ini
adalah Internet Protocol (IP), Address Resolution Protocol
(ARP),Internet control Message Protocol (ICMP), dan Internet Group
Management Protocol (IGMP).
1. Network Interface berfungsi untuk meletakkan frame – frame jaringan di atas media jaringan yang digunakan.
TCP/IP dapat bekerja dengan banyak
teknologi transport, mulai dari teknologi transport dalam LAN (seperti
halnya Ethernet dan Token Ring), Man dan Wan (seperti halnya dial-up
model yang berjalan di atas Public Switched Telephone Network (PSTN),
Integrated Services Digital Network (ISDN), serta Asynchronous Transfer
Mode (ATM).